Edit Scene, 2 is Quick Regenerate Image.
Method 1: Quick Scene Edit
Click theQuick Regenerate Image button to regenerate the image. Sometimes, when the AI-generated image isn’t satisfactory or has errors, this is the quickest way to regenerate the image.
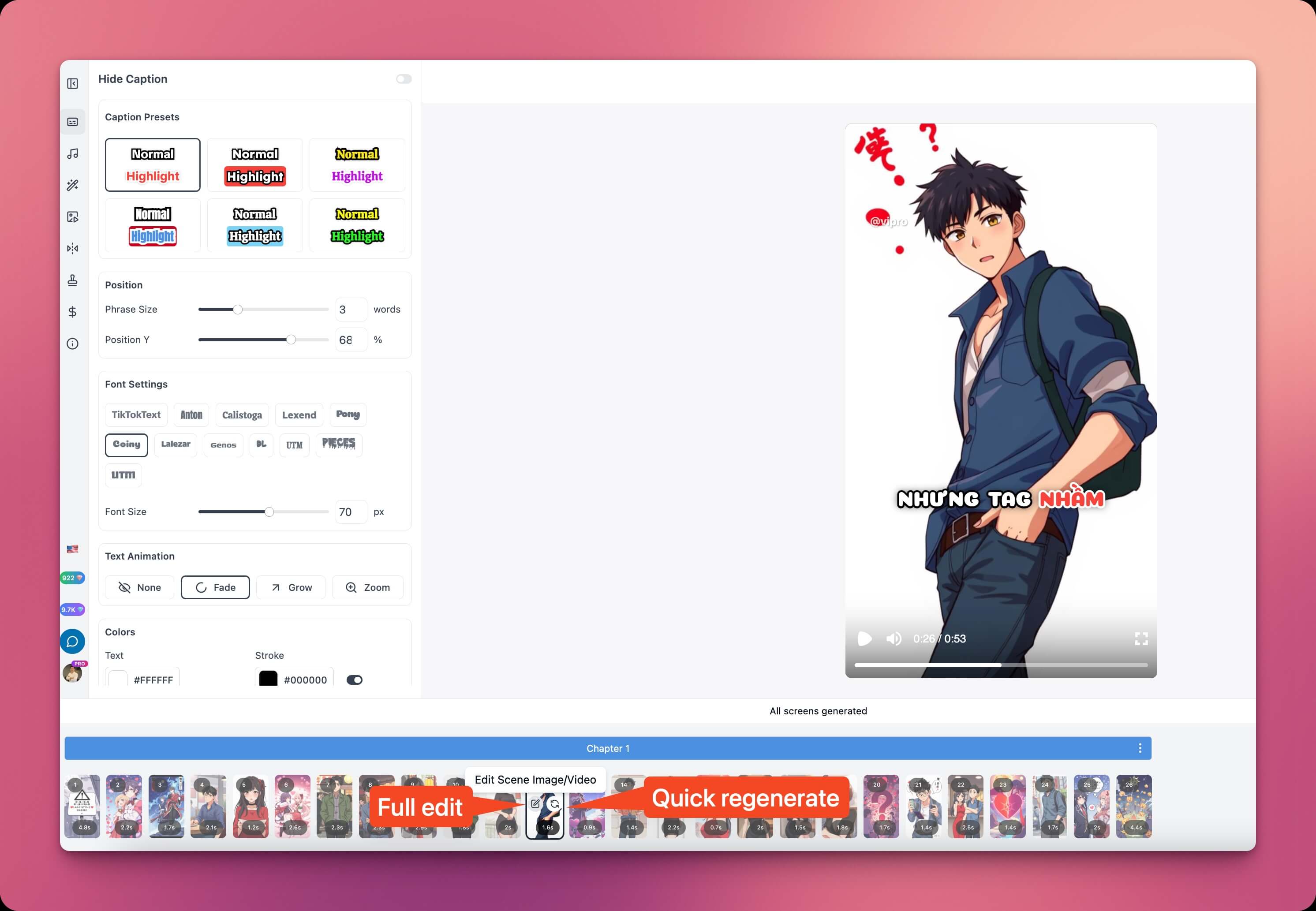
Method 2: Detailed Scene Edit
Click theEdit Scene button for more detailed scene editing. Here you have many options to regenerate images:
- Regenerate image with AI: You can adjust the prompt to create images as desired. Currently, image prompts only support English. Change the prompt and click
Regenerate Imageto start regenerating.
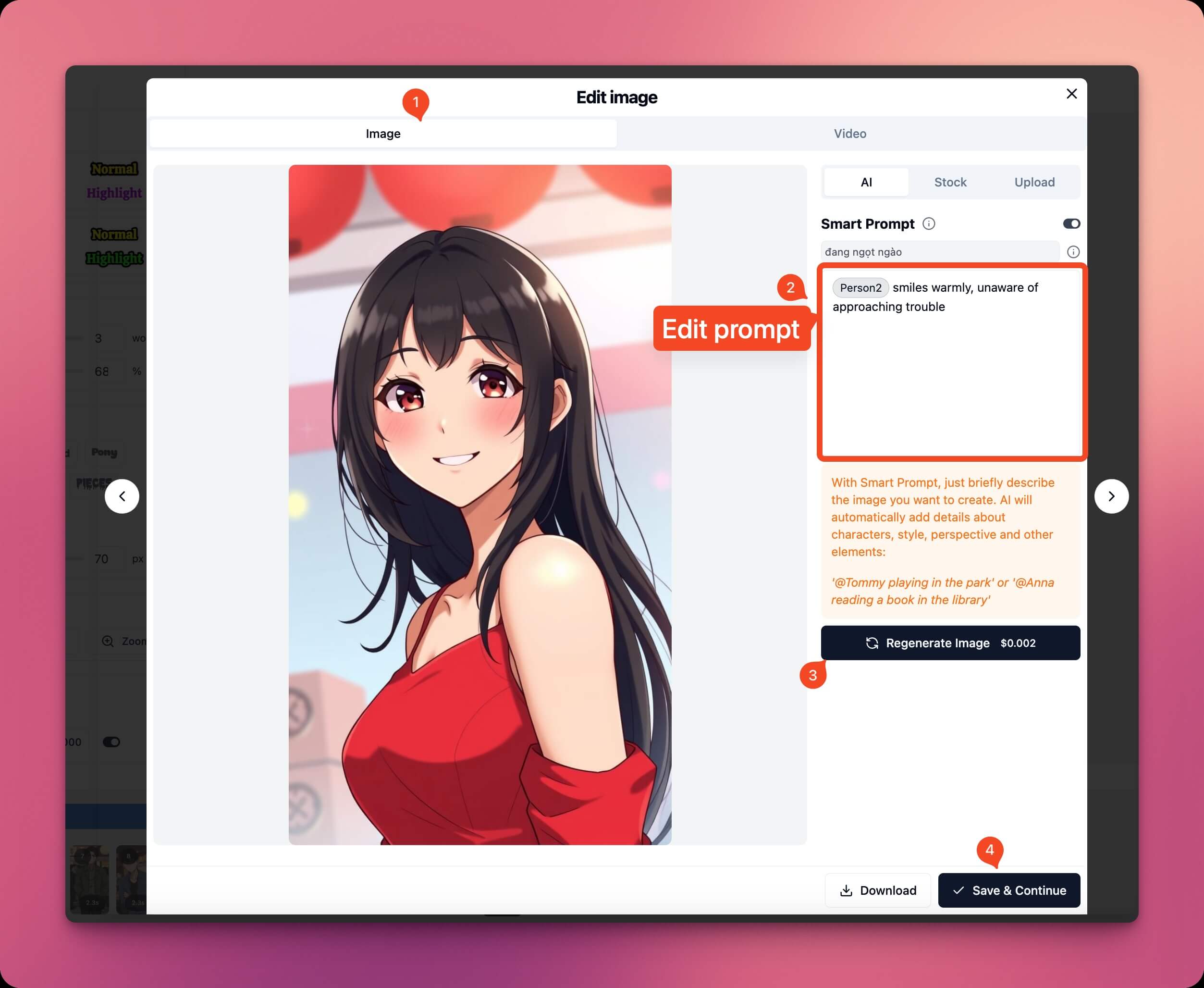
- Use Stock Images: You can select Stock images for the scene in the
StockTab on the right corner. Vipro AI will automatically fill in the search content for you, or you can enter your own search content and clickSearchto find images, then select a desired image and clickDone.
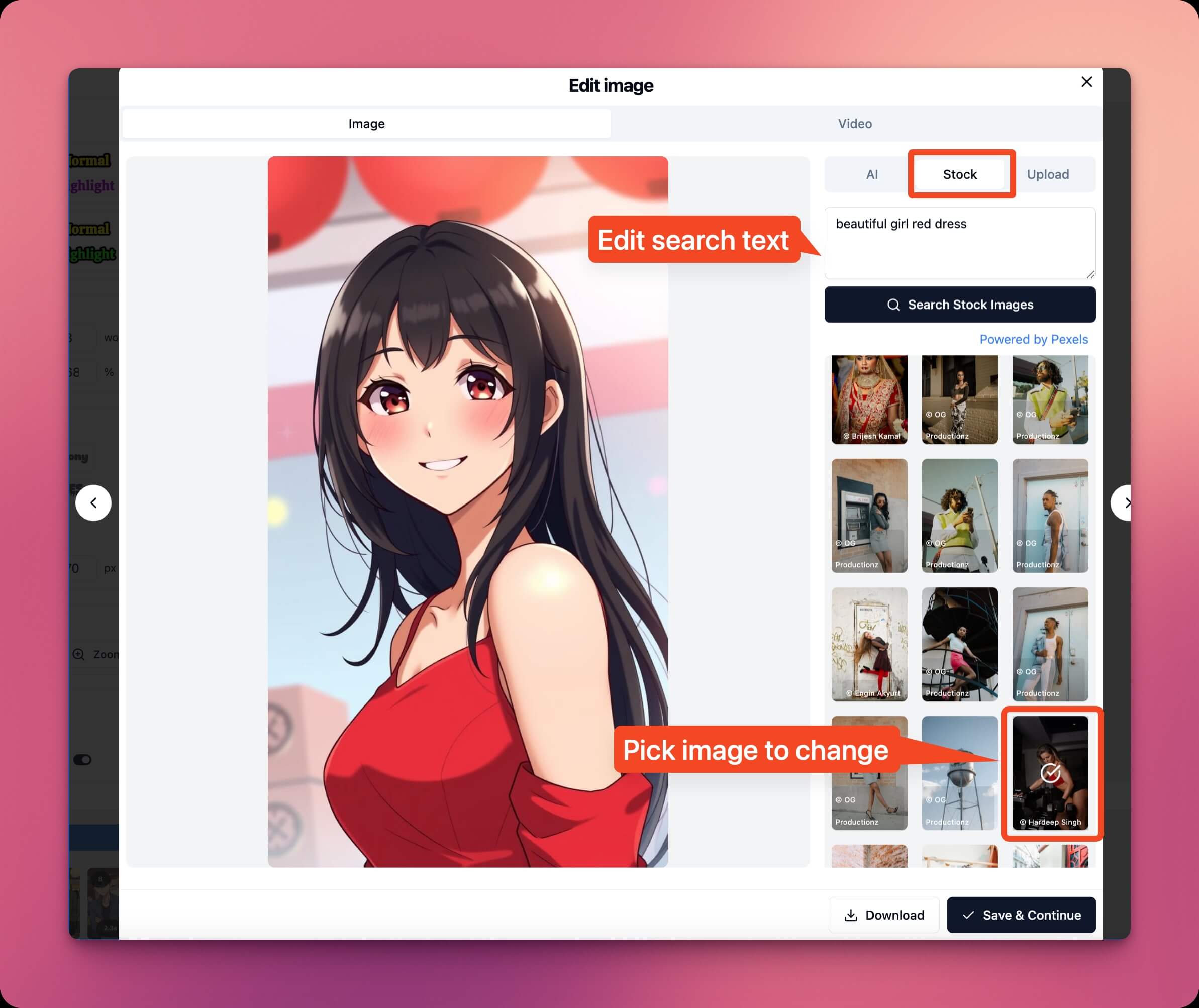
- Use images from computer: You can select images from your computer for the scene in the
UploadTab on the right corner. Then drag and drop your images or click the button to upload an image from your computer. ClickDoneto complete.
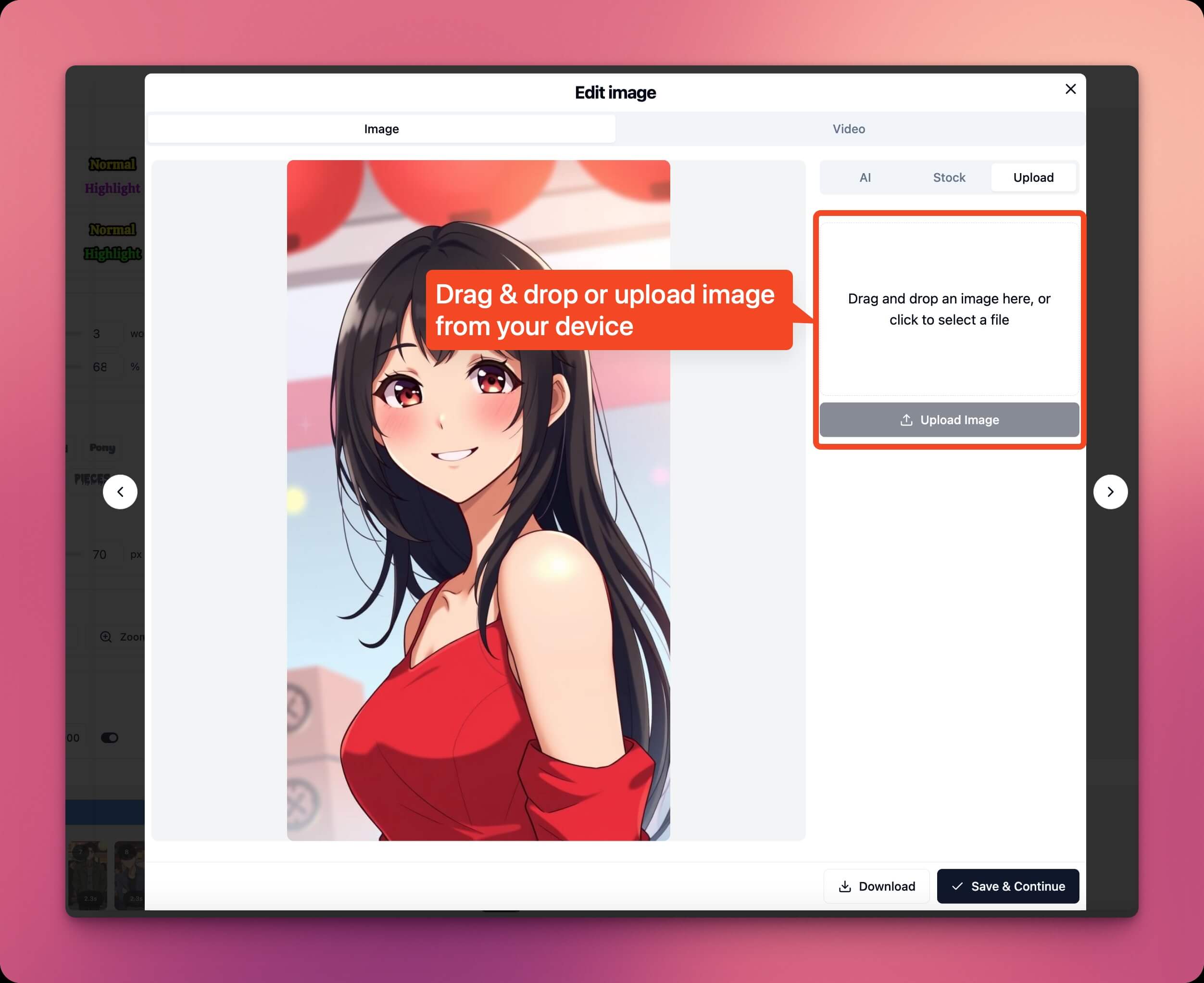
Smart Prompt Feature
As mentioned in the previous section, from version 1.3, Vipro Studio has added the smart prompt feature to help you easily edit image prompts in Vietnamese.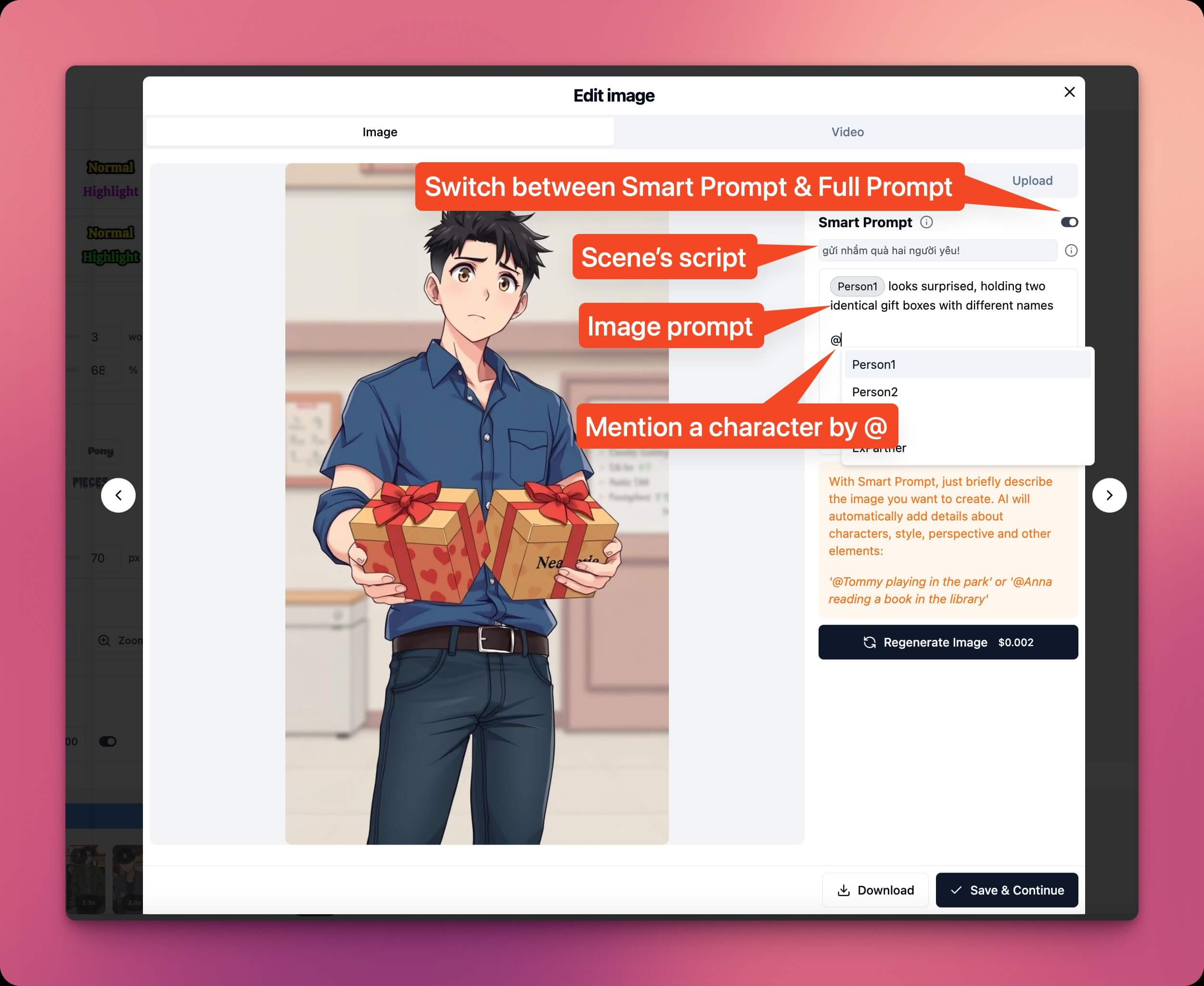
- When using smart prompt, you only need to make requests in Vietnamese, Vipro will automatically convert to create appropriate images
- You can use
@to specify characters in the video. For example:@Jameswill generate images with theJamescharacter that you created during character review - You can easily switch from smart prompt to traditional prompt by clicking the toggle in the right corner
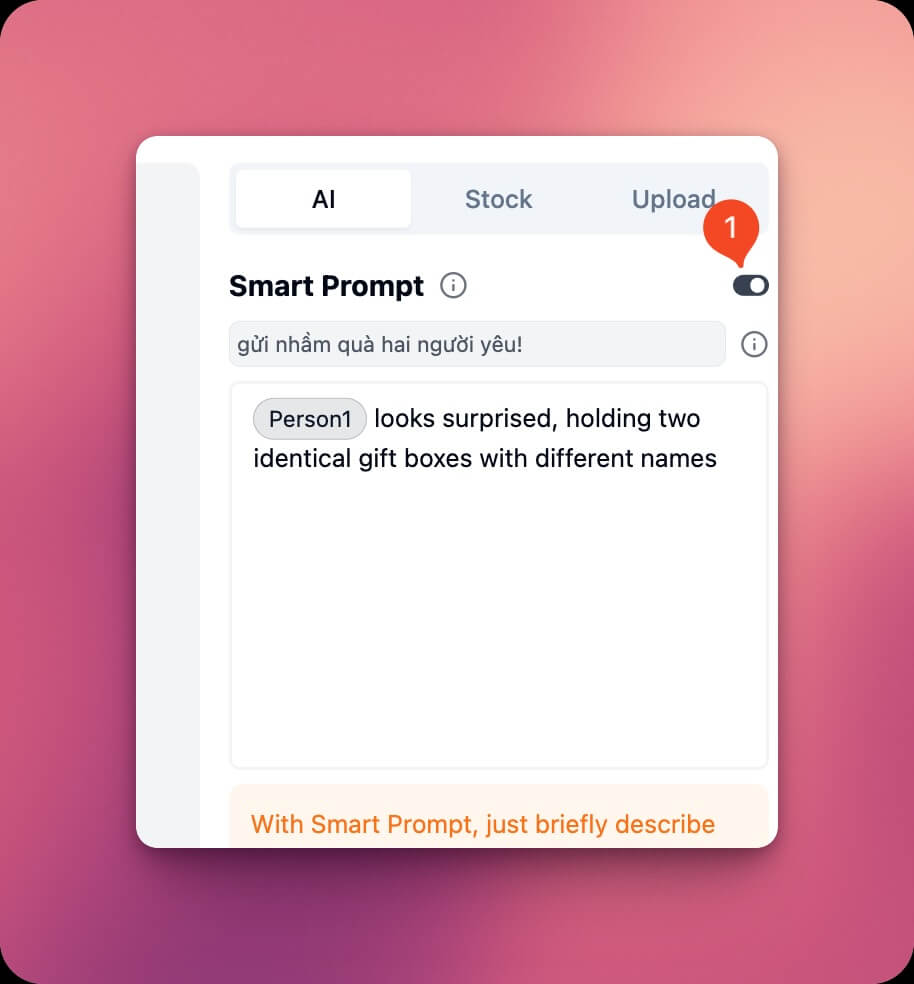
Asset Management
With Vipro Studio, you have access to all images/videos you have ever created.
To access the asset library, please click on the edit scene button
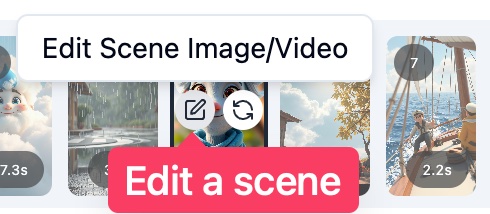 Then, click on the library tab on the edit scene window
Then, click on the library tab on the edit scene window
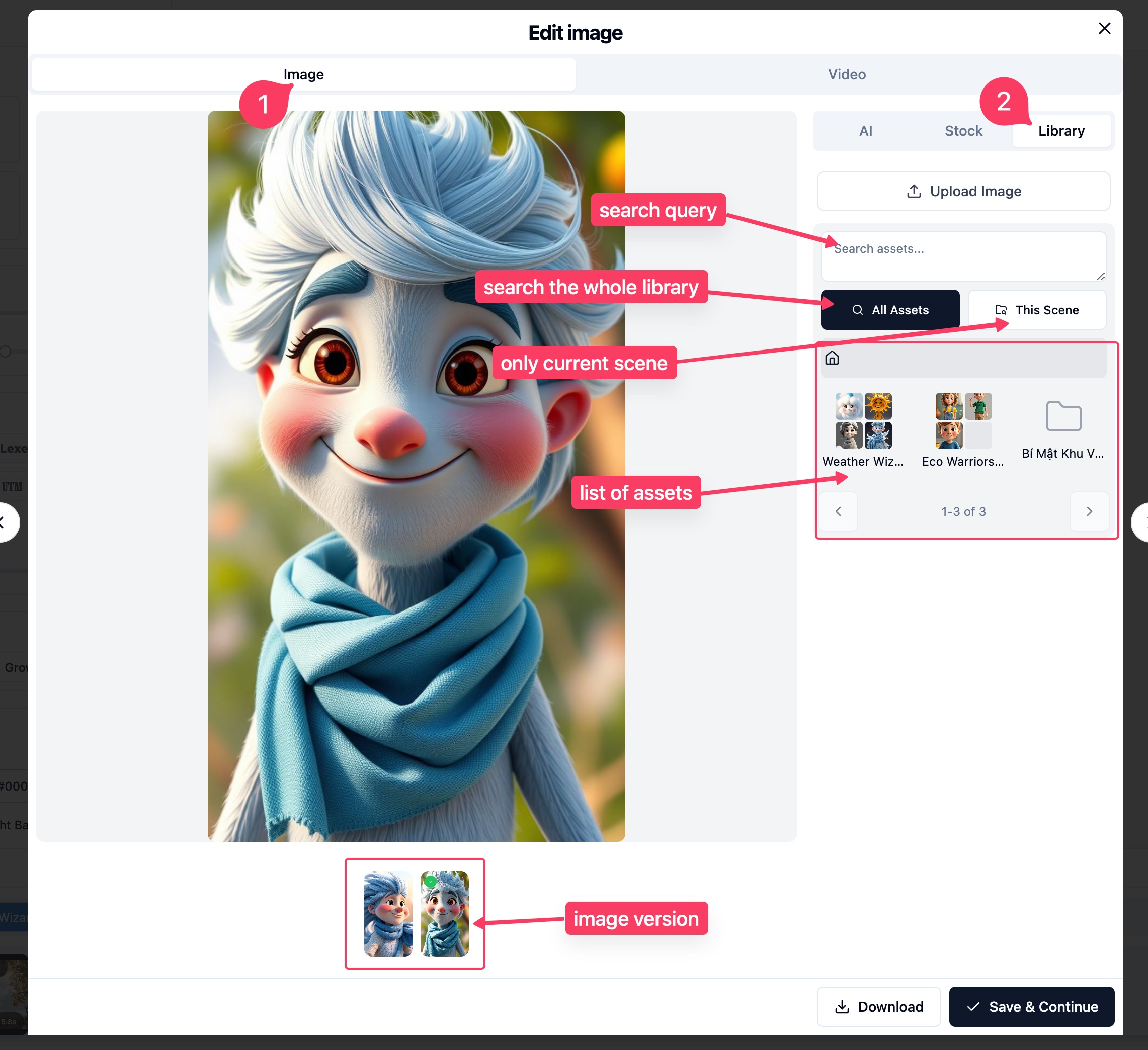 From here, you can:
From here, you can:
- View all images/videos you have created
- View details of each image/video
- Search for images/videos
- View the history of images/videos of the current scene
- Select the version of image/video you want to use for the current scene
