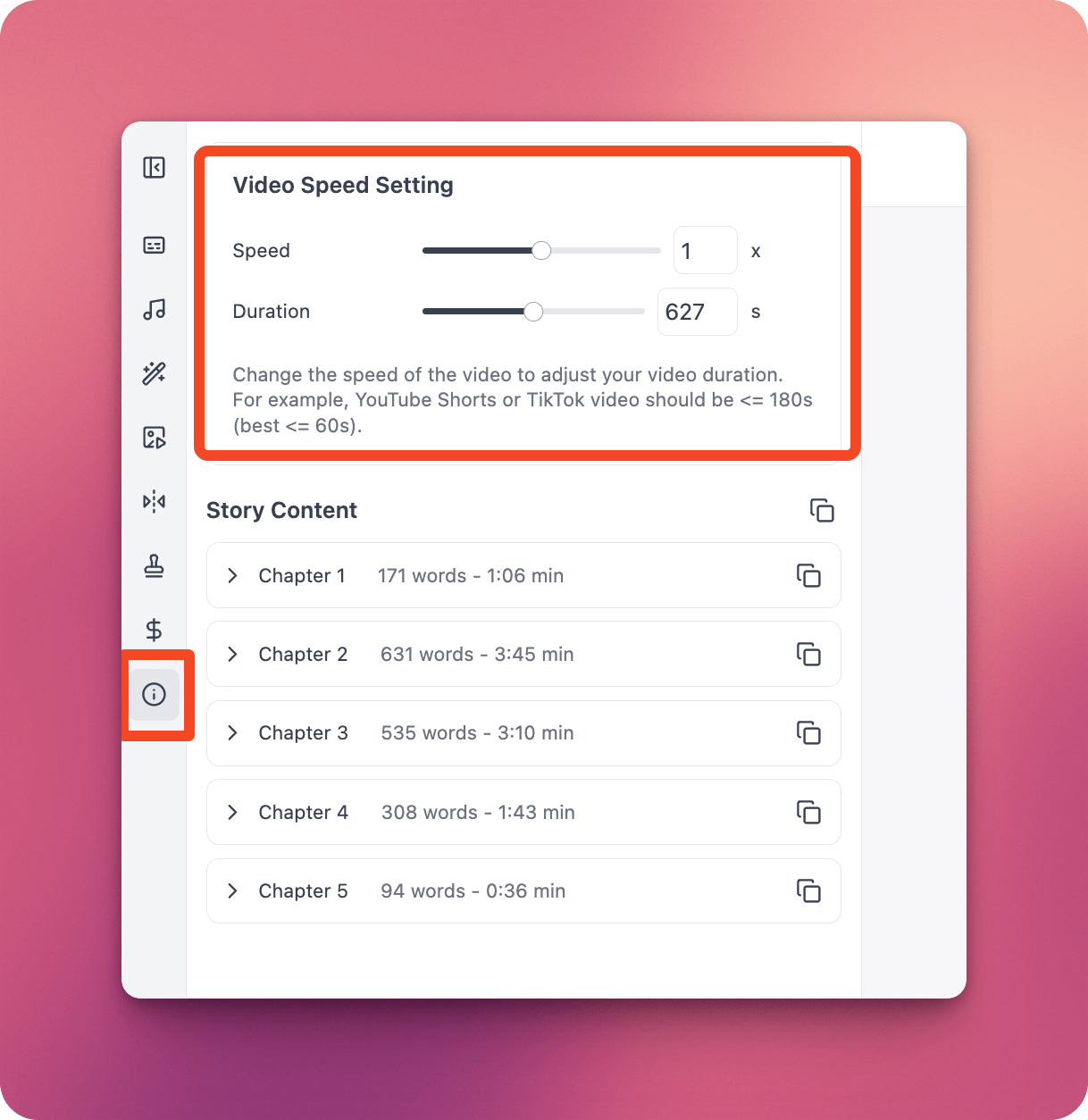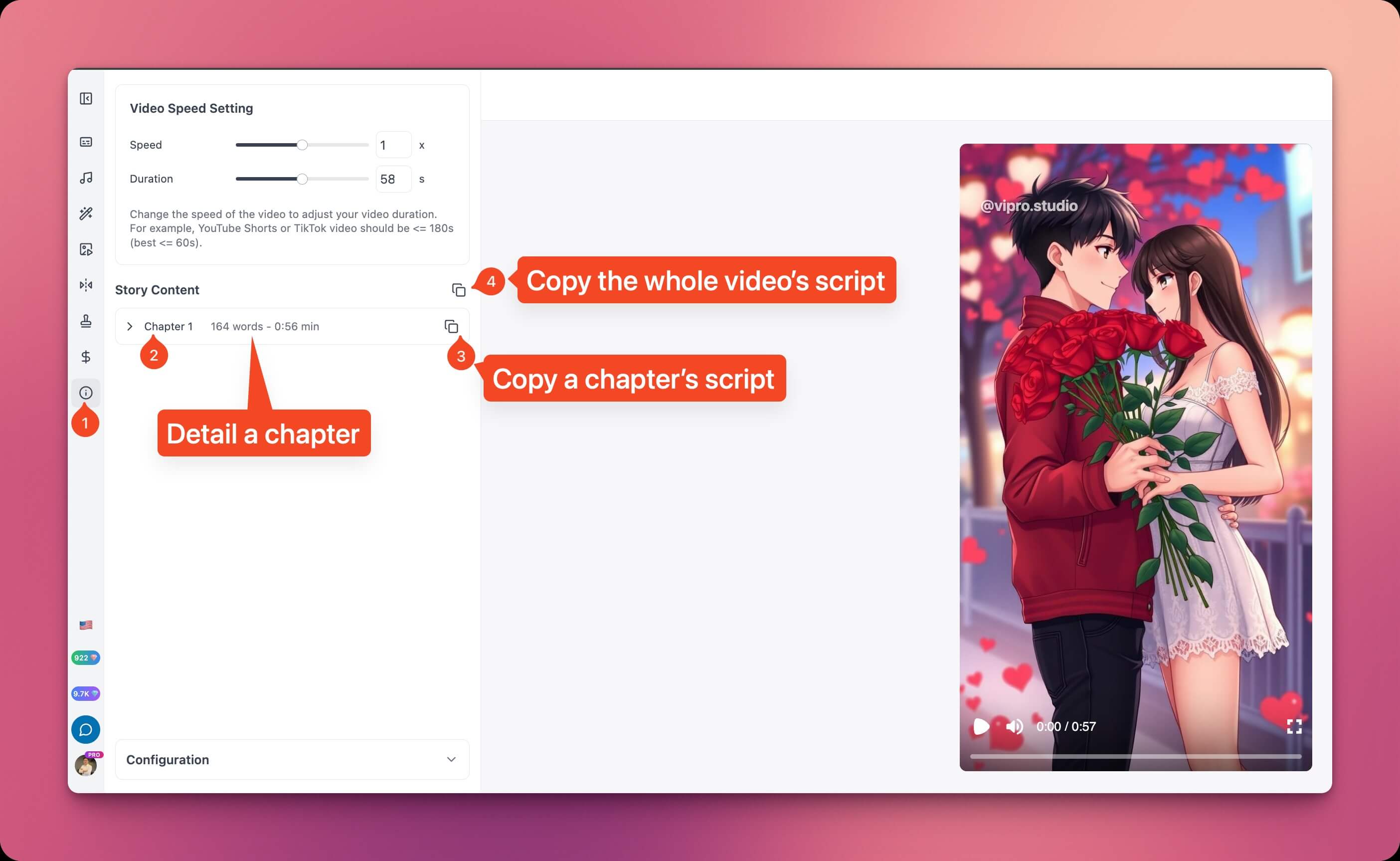 On this details screen, you can:
On this details screen, you can:
- Adjust the video speed
- Click on each chapter to view scene details within that chapter (number 2 in the image above)
- Click on the copy icon to the right of each chapter to copy the Chapter’s content. This feature is particularly useful if you want to modify a chapter’s content (number 3 in the image above)
- If you want to copy all content of a Video to recreate it with a different image style, you can click the copy all content button (number 4 in the image above)
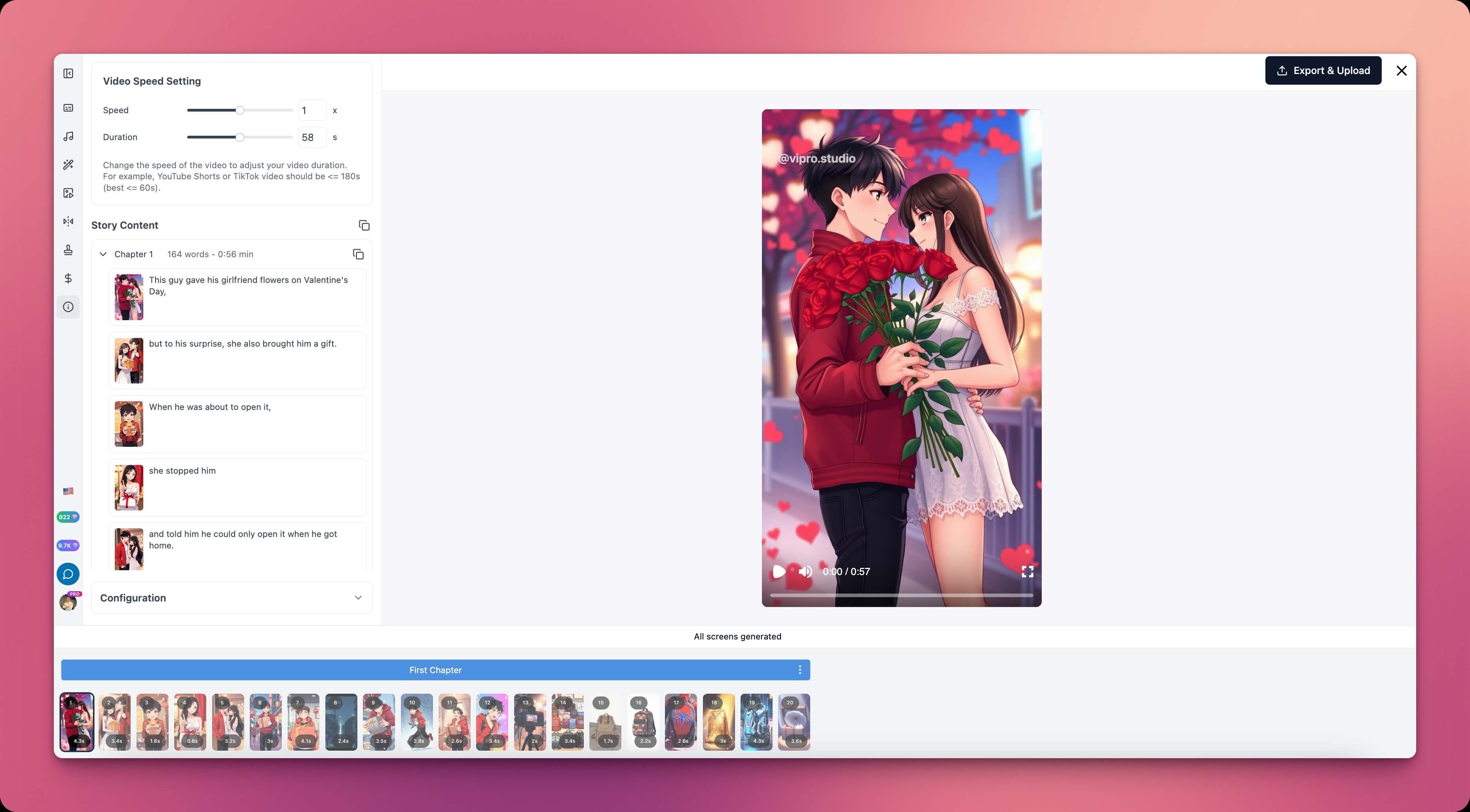
Edit the script of the video
You can also move the mouse over the content of each scene, Vipro will allow you to:
- Edit the scene content: click the Edit button to modify that content
- Delete the scene: click the delete button on the right of each scene
- Add a scene before: click the create button at the top right of each scene
- Add a scene after: click the create button at the bottom right of each scene
Update to save the content.
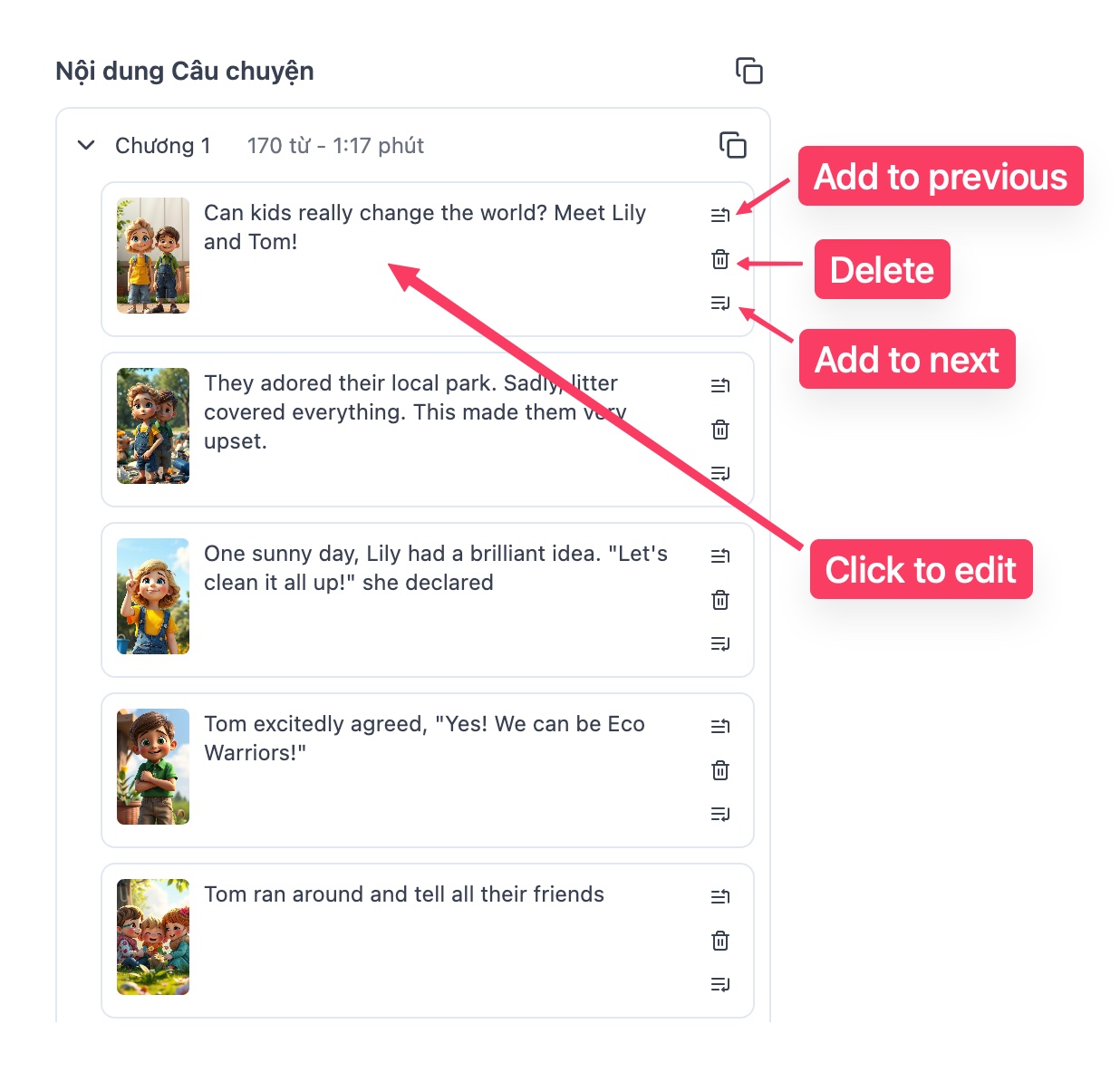 Note:
Note:
- When changing content, Vipro will regenerate the Voice over and additional costs will be incurred.
- When adding a scene, Vipro will create an image for the new scene and additional costs will be incurred.
Adjust Video Speed
Change the video playback speed to adjust video duration. For example, YouTube Shorts or TikTok videos should be under 180s, and ideally under 60s. This change also allows you to increase or decrease the video’s pace according to your preference. You have two ways to make changes:- Drag the speed slider to adjust
- Or drag the duration slider to adjust video time. The speed slider will change correspondingly