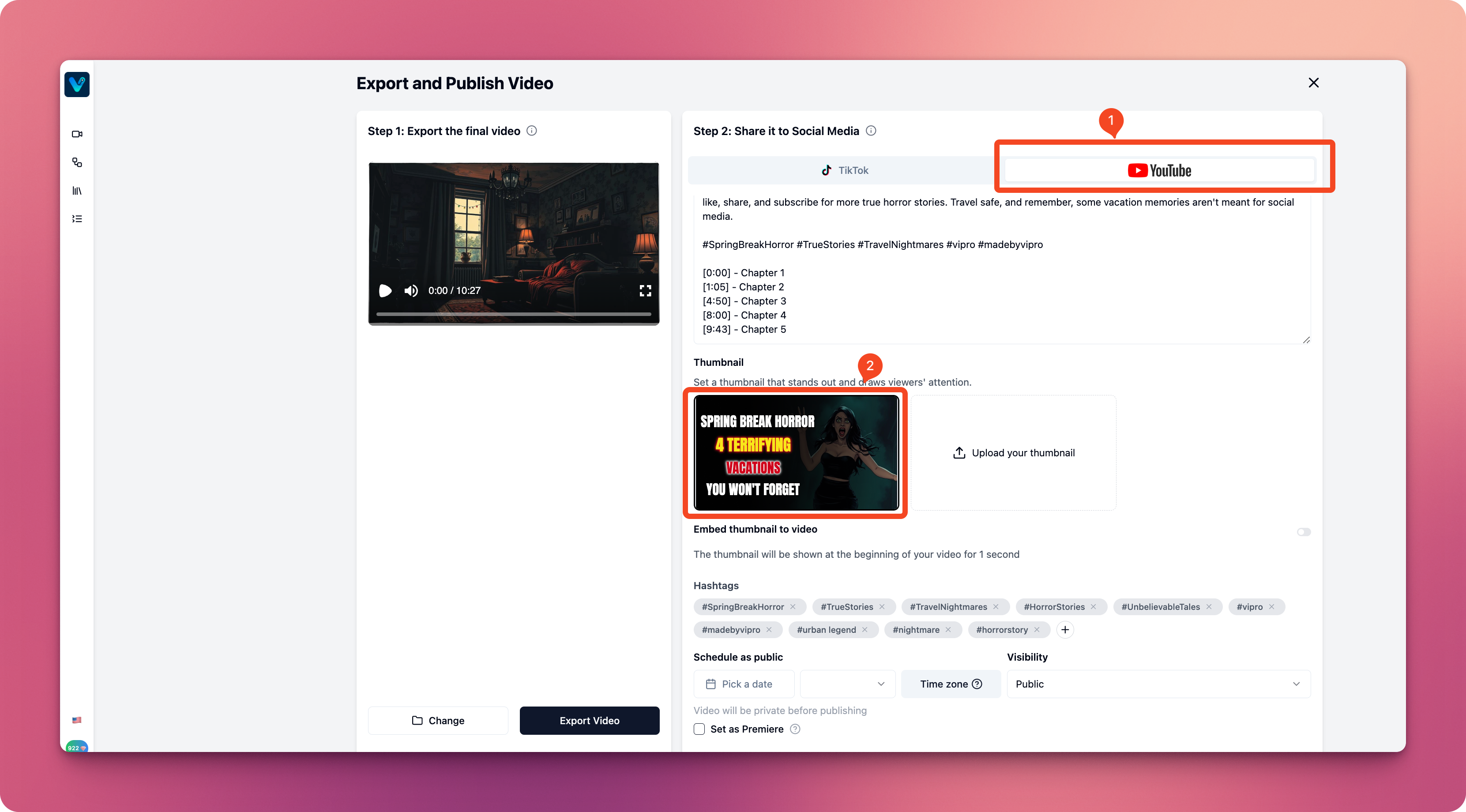
Edit Thumbnail
The thumbnail editing screen has these main sections:- Ready-made templates
- Main background image selection
- Overlay opacity adjustment. This is the layer between the background image and title
- Title editing
- Preview
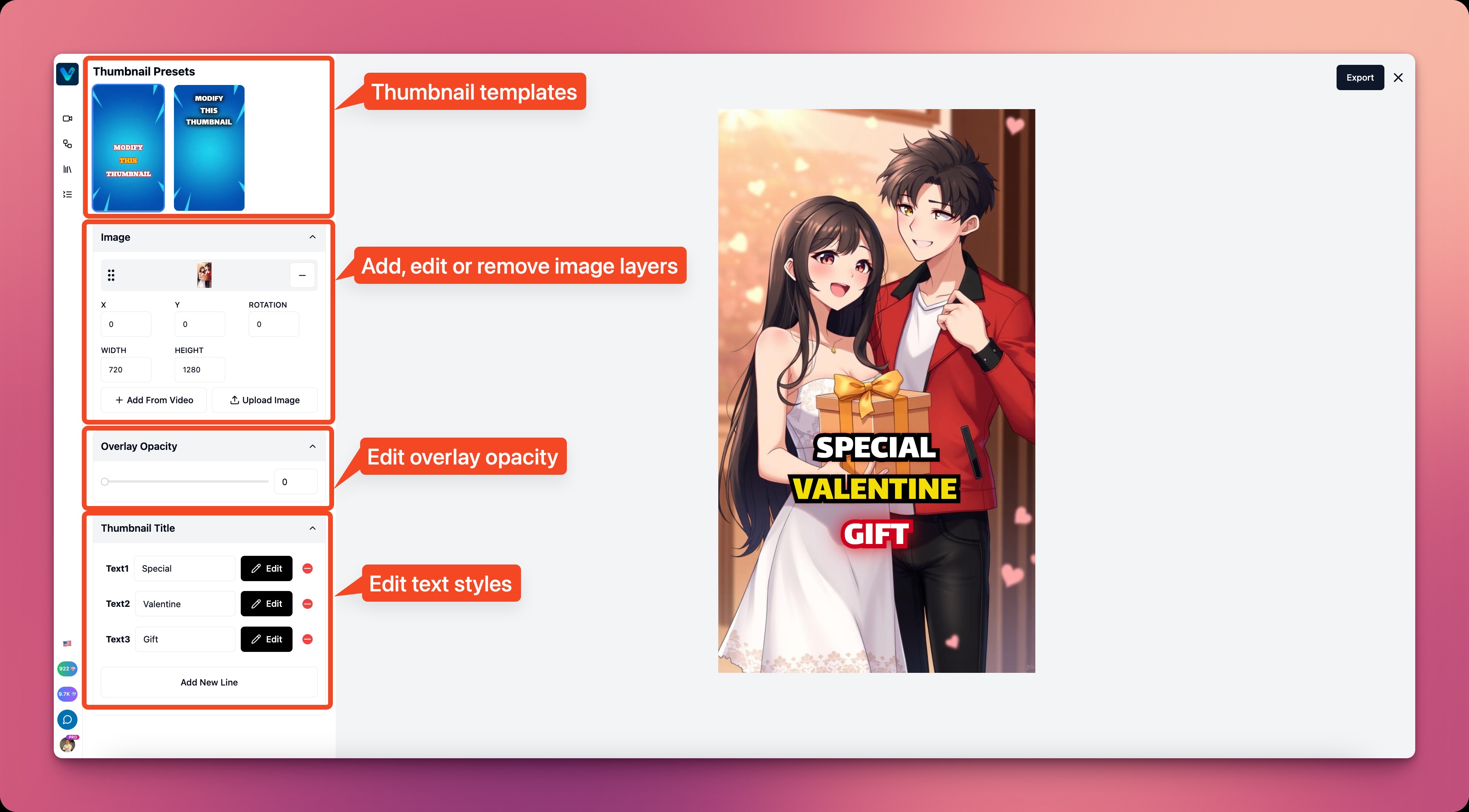
Choose Ready-made Templates
Currently, Vipro has about 7 ready-made templates, you can choose one to use. After selecting a template, the background image, title, and overlay opacity settings will be automatically applied.Choose Background Image
Vipro will automatically list all images generated from your video. You can choose the most suitable image to use. Alternatively, you can upload images from your computer by clicking the Upload Image button below the image list.Adjust Overlay Opacity
Drag the slider to adjust the overlay opacity. If your background image is too bright, making the title not stand out, you should reduce the overlay opacity to increase the contrast between the background and title, making your thumbnail more impressive.Edit Title
The title will be divided into multiple lines, each line having different styles (font name, size, color…). You can edit each line by clicking the Edit button on the right of each line, or by clicking directly on the title line in the preview on the left. To change the title text, type directly into the title text box, Vipro will automatically save it for you. By default, each video will have 3 title lines. To add a new line, click the Add New Line button, and a line with default text will be generated, with text styling similar to the previous line.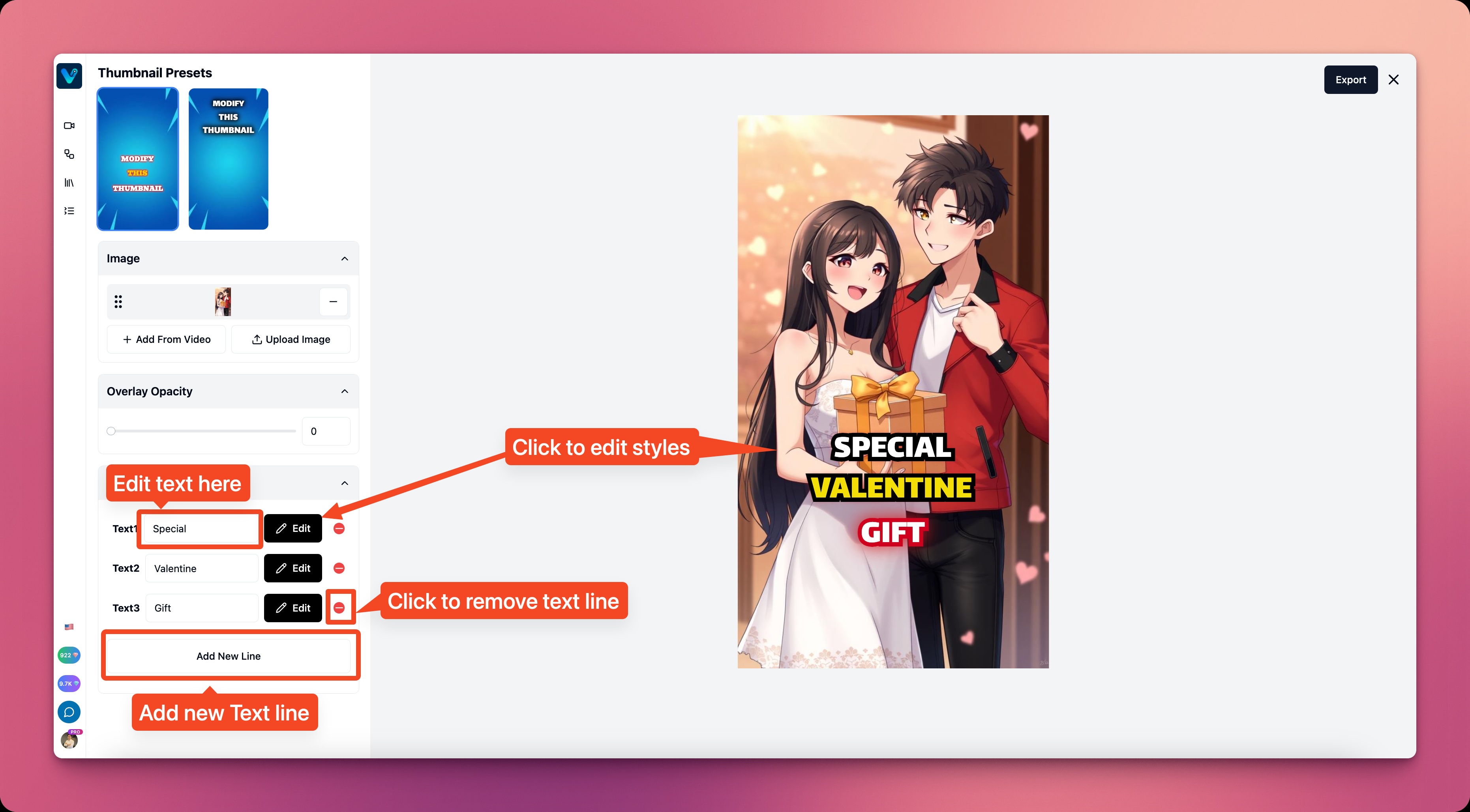
Title Styling Details
You can fine-tune the style of each title line, including:- Position, size, rotation, and frame of the title line.
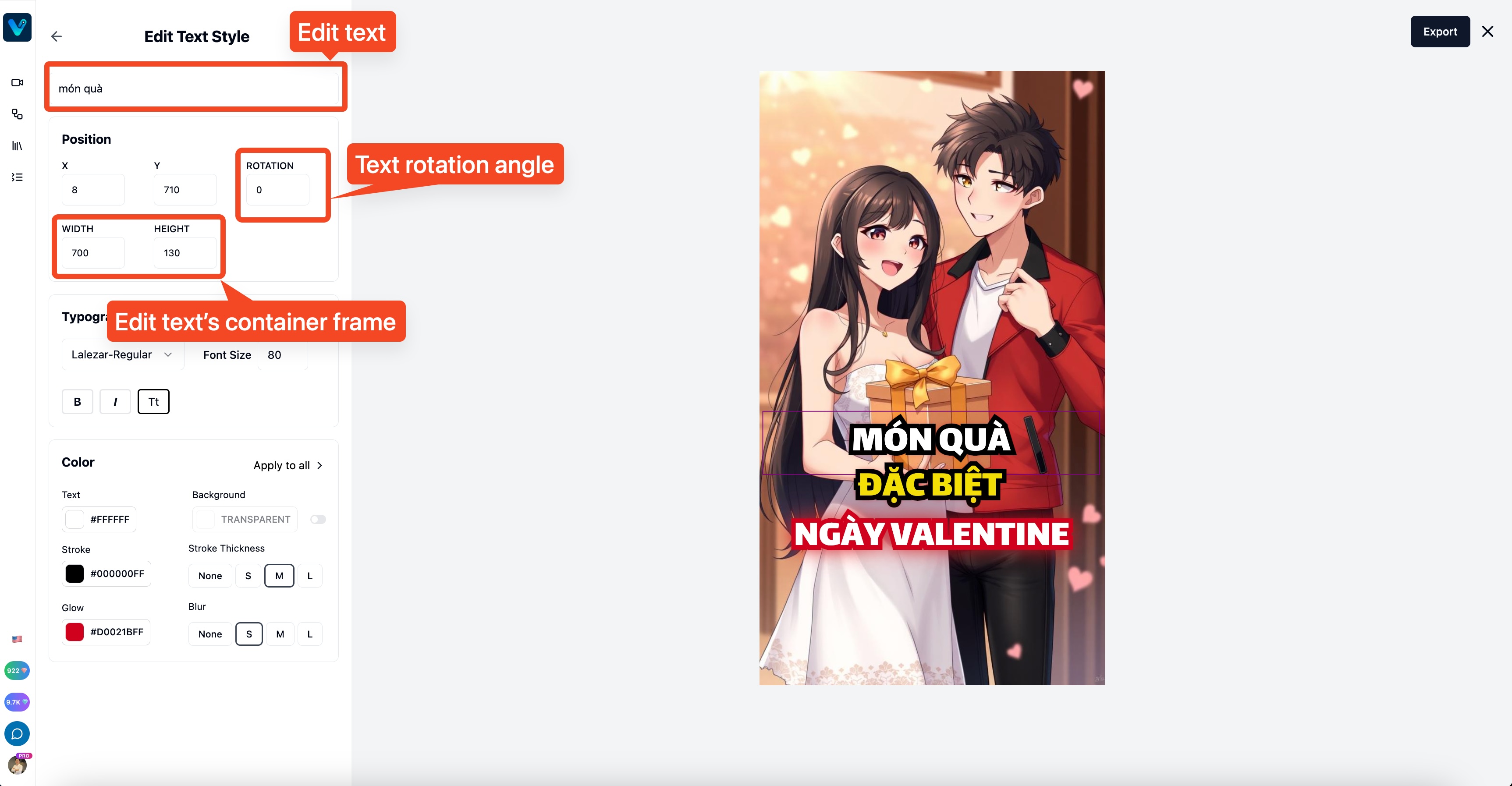
- Font and font size Font size will change depending on the font you choose. Click Apply to All to apply this setting to all title lines.
- Colors You can choose colors for the title, including text color, outline color, outline thickness, and background color. Note that the background color applies to the entire frame you set in the width and height. By default, the background color is transparent and turned off, you can turn it on to adjust.
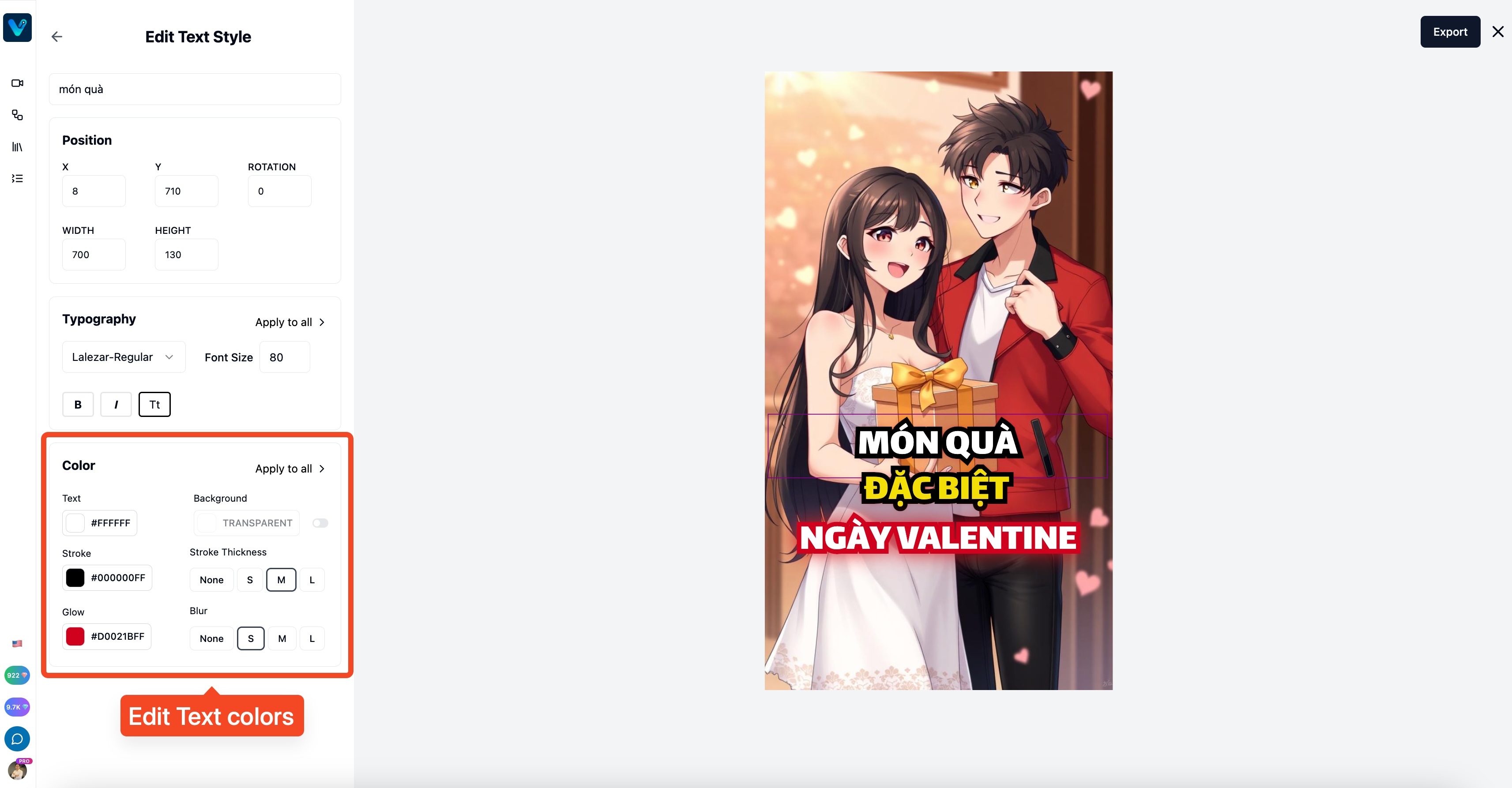 Adjust the title style to your liking, but maintain contrast between the title color and background color to ensure the title is clearly readable at all screen sizes where the thumbnail appears.
Adjust the title style to your liking, but maintain contrast between the title color and background color to ensure the title is clearly readable at all screen sizes where the thumbnail appears.
