Chỉnh sửa phân cảnh, 2 là Tạo lại nhanh hình ảnh.
Cách 1: Chỉnh sửa phân cảnh nhanh
Bấm vào nútTạo lại nhanh hình ảnh để tạo lại hình ảnh. Đôi khi, hình ảnh của AI tạo ra không được như ý, hoặc là bị lỗi, thì đây là cách nhanh nhất để bạn có thể tạo lại hình ảnh.
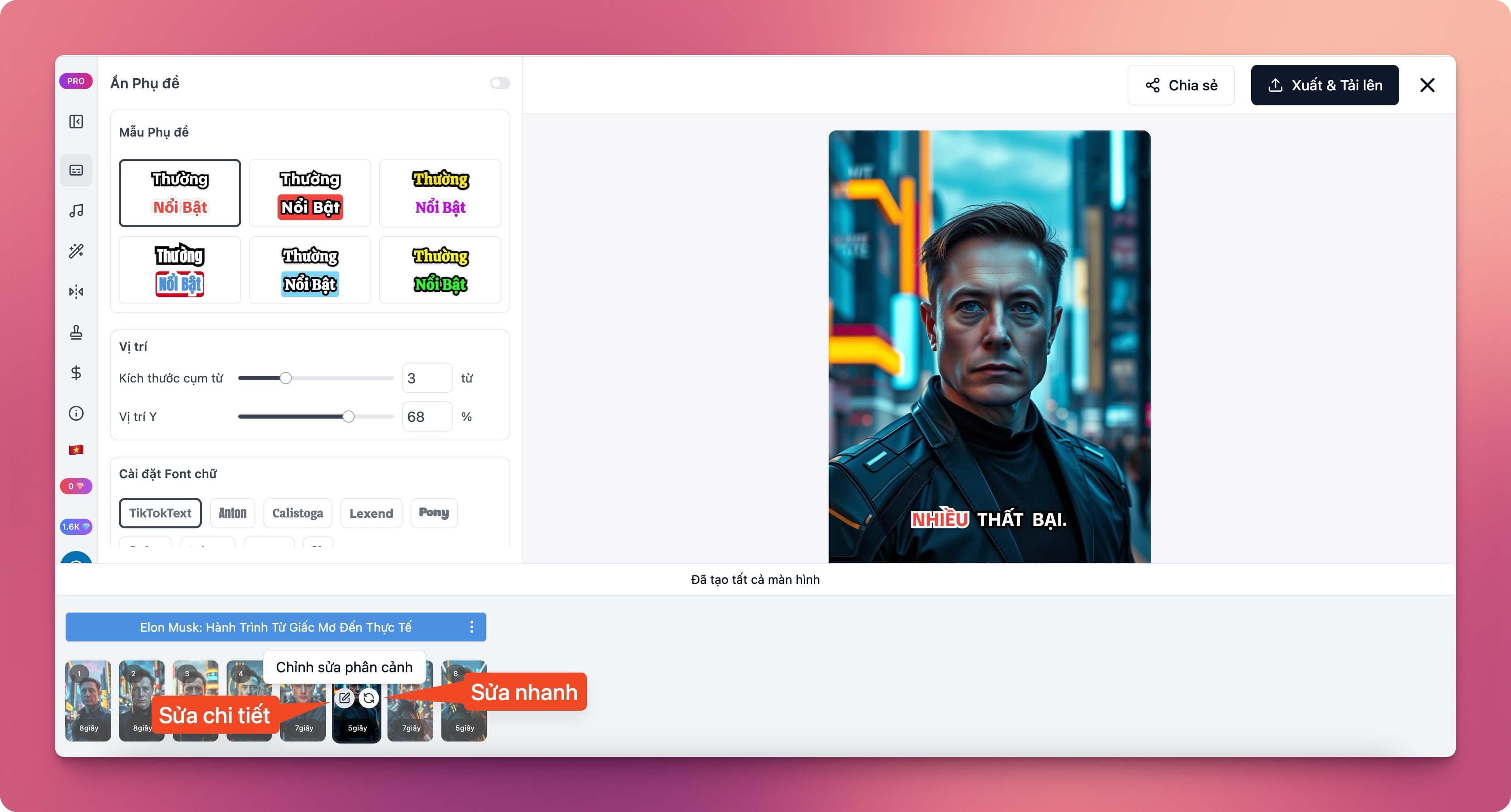
Cách 2: Chỉnh sửa phân cảnh chi tiết
Bấm vào nútChỉnh sửa phân cảnh để chỉnh sửa phân cảnh chi tiết hơn. Tại đây bạn có rất nhiều lựa chọn để tạo lại hình ảnh:
- Tạo lại hình ảnh bằng AI: Bạn có thể điều chỉnh prompt để tạo hình ảnh theo ý muốn. Hiện tại prompt tạo ảnh chỉ hỗ trợ tiếng Anh. Thay đổi prompt và bấm
Tạo lại hình ảnhđể bắt đầu tạo lại.
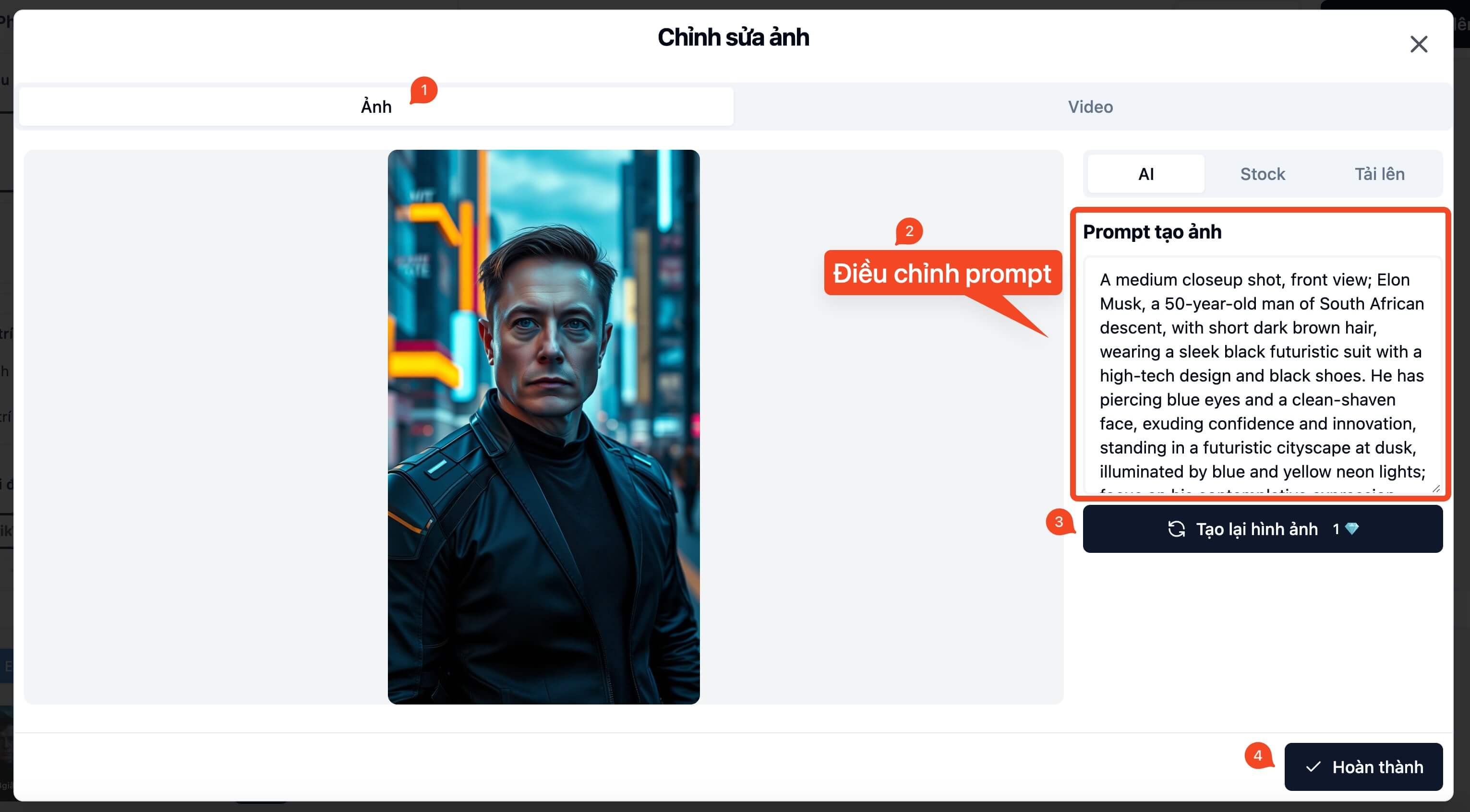
- Sử dụng ảnh Stock: Bạn có thể chọn ảnh Stock để sử dụng cho phân cảnh tại Tab
Stockở góc bên phải. Vipro AI sẽ tự động điền sẵn nội dung tìm kiếm cho bạn, hoặc bạn có thể tự điền nội dung tìm kiếm và bấmTìm kiếmđể tìm kiếm ảnh, sau đó chọn 1 ảnh ưng ý và bấmHoàn thành.
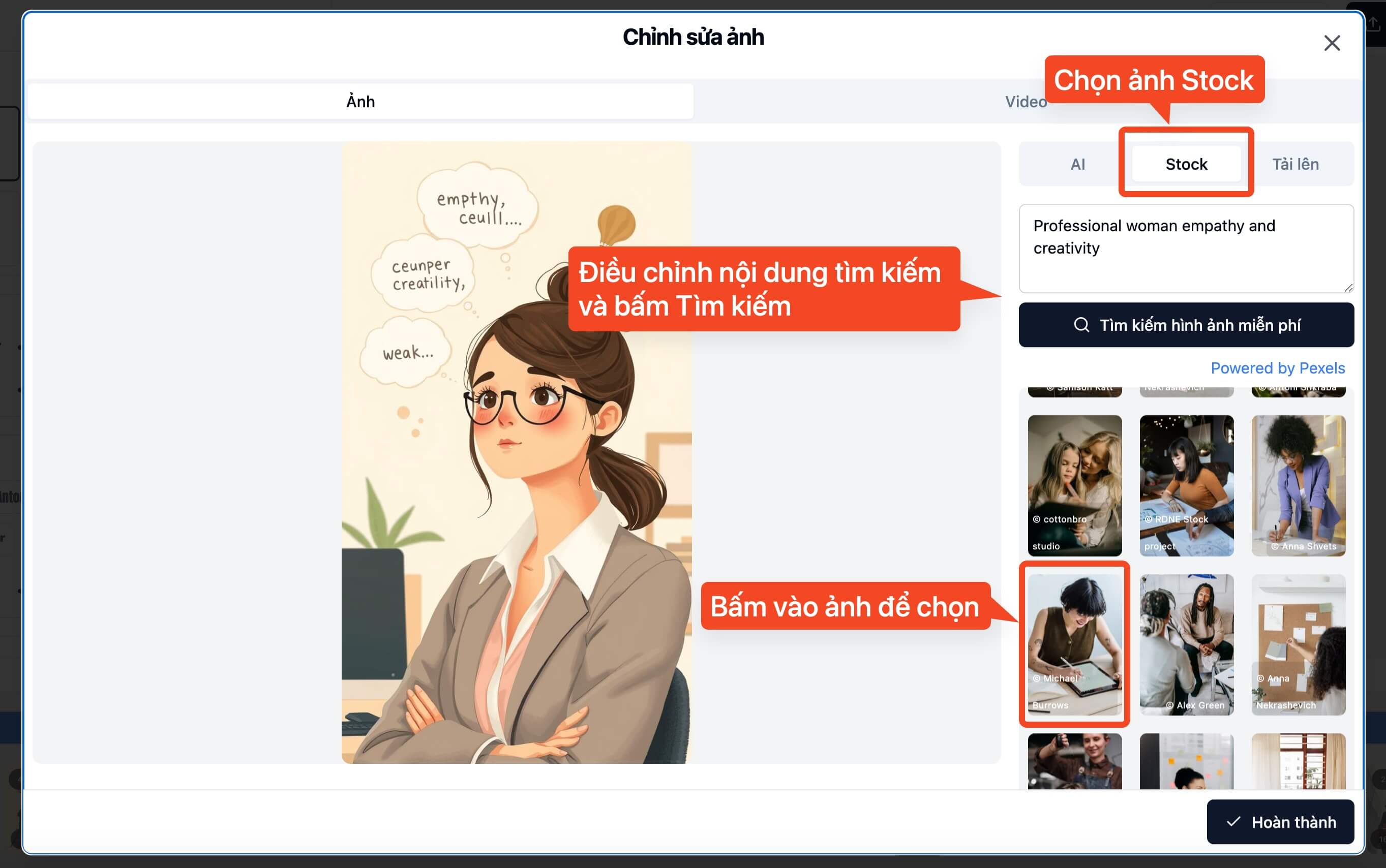
- Sử dụng ảnh từ máy tính: Bạn có thể chọn ảnh từ máy tính để sử dụng cho phân cảnh tại Tab
Tải lênở góc bên phải. Sau đó kéo thả ảnh trên máy của bạn vào hoặc bấm nút để tải 1 ảnh từ máy tính của bạn lên. BấmHoàn thànhđể hoàn tất.
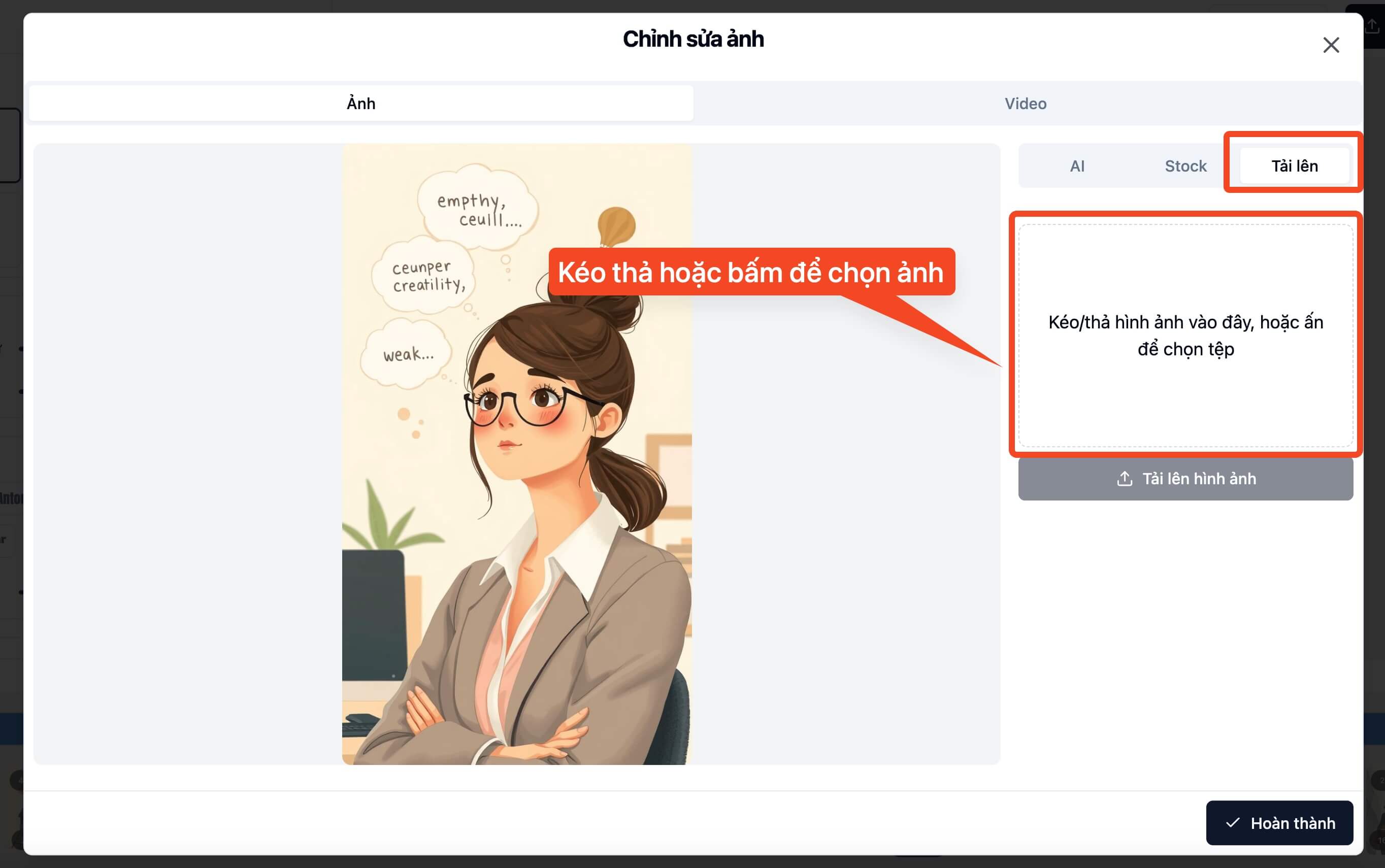
Chức năng Smart Prompt
Như đã đề cập ở phần trước, Từ phiên bản 1.3, Vipro Studio đã đưa thêm chức năng smart prompt để bạn có thể dễ dàng chỉnh sửa image prompt bằng tiếng Việt.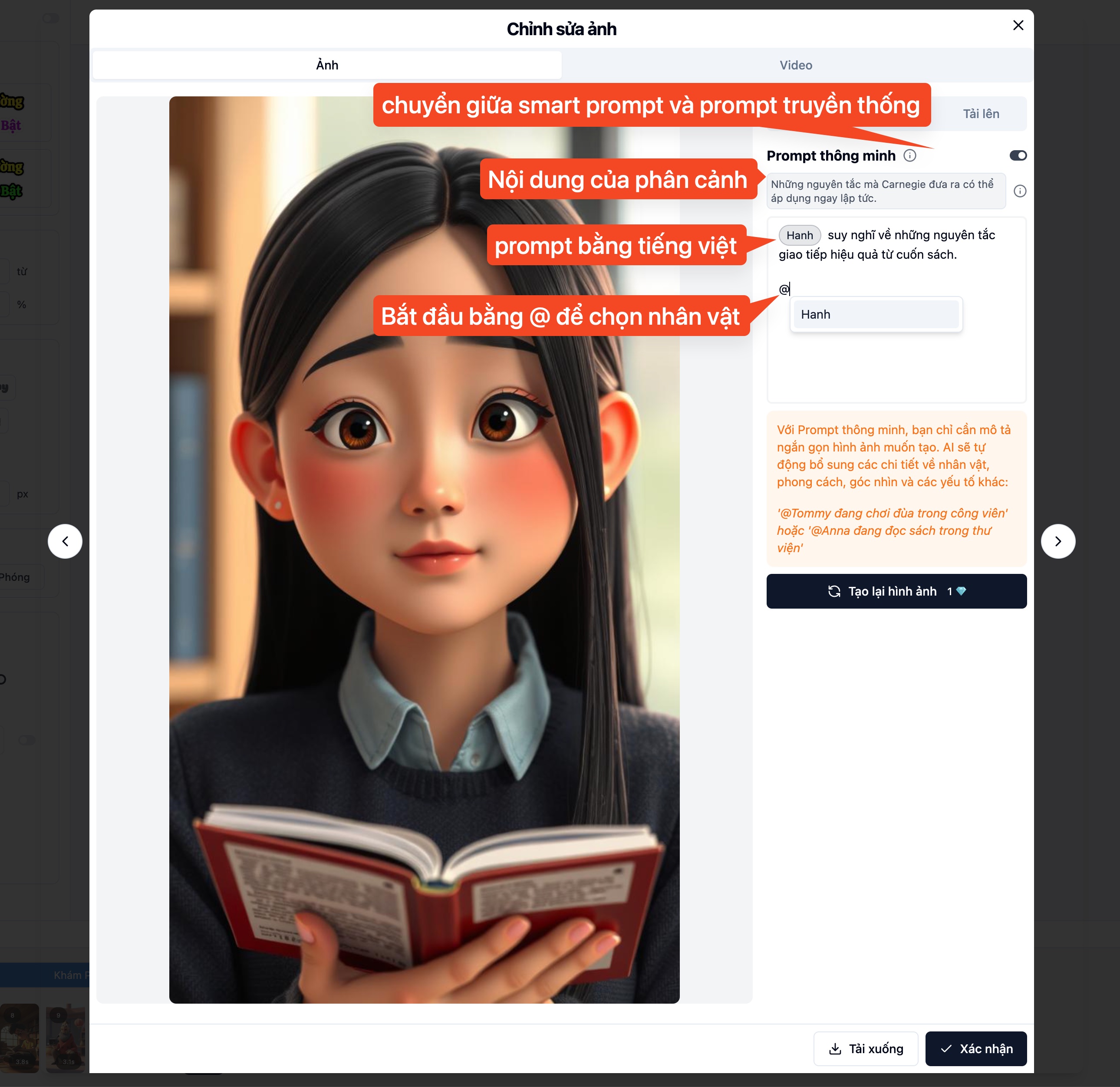
- Khi sử dụng prompt thông minh, bạn chỉ cần đưa ra yêu cầu bằng tiếng Việt, Vipro sẽ tự động chuyển đổi để tạo hình ảnh phù hợp
- Bạn có thể sử dụng
@để chỉ định nhân vật trong video. Ví dụ:@Jamessẽ được hình ảnh có nhân vậtJamesmà bạn đã tạo khi kiểm duyệt nhân vật - Bạn có thể dễ dàng chuyển đổi từ prompt thông minh sang prompt truyền thống bằng cách ấn vào công tắc ở góc phải
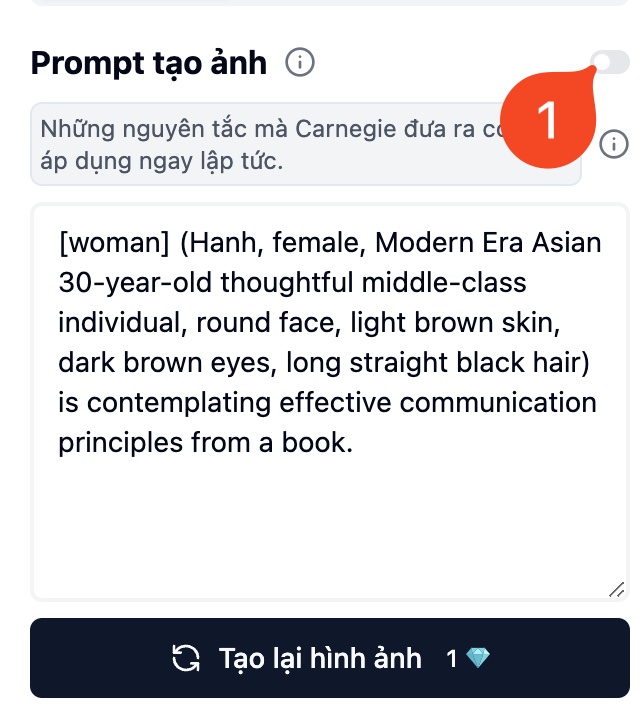
Quản lý thư viện hình ảnh
Với Vipro Studio, bạn có quyền truy cập vào tất cả hình ảnh/video mà bạn đã từng tạo ra.
Để truy cập vào thư viện hình ảnh, bạn hãy ấn vào nút chỉnh sửa chi tiết nhé
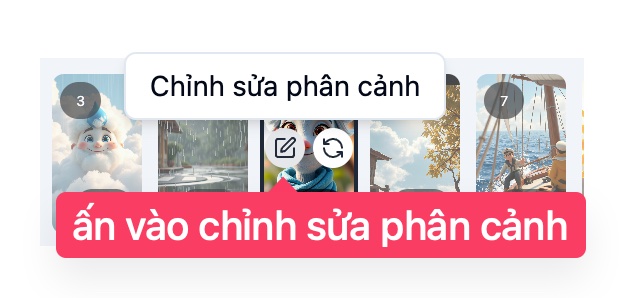 Sau đó, ấn vào tab thư viện trên cửa sổ chỉnh sửa
Sau đó, ấn vào tab thư viện trên cửa sổ chỉnh sửa
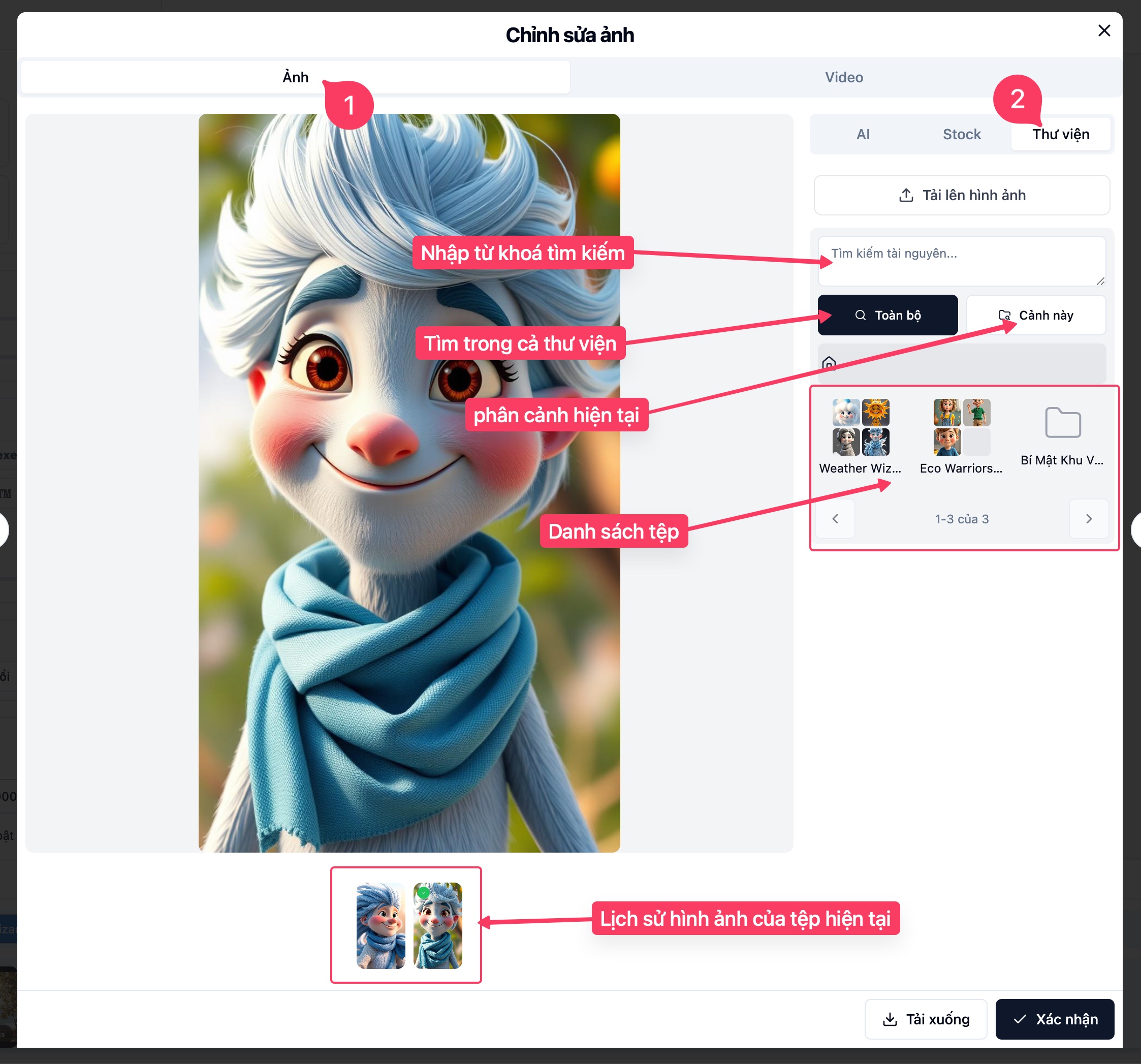 Tại đây bạn có thể:
Tại đây bạn có thể:
- Xem tất cả hình ảnh/video mà bạn đã tạo ra
- Xem chi tiết từng hình ảnh/video
- Tìm kiếm hình ảnh/video
- Xem lịch sử hình ảnh/video của phân cảnh hiện tại
- Lựa chọn phiên bản hình ảnh/video mà bạn muốn sử dụng cho phân cảnh hiện tại
